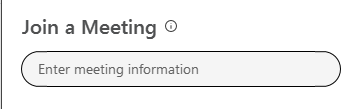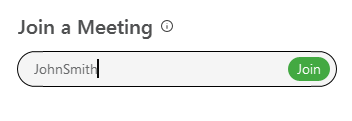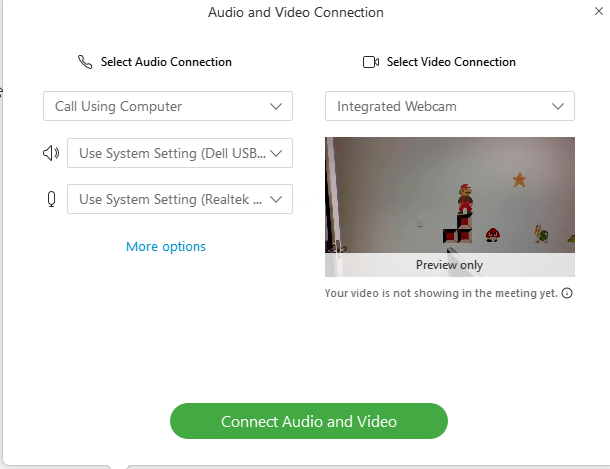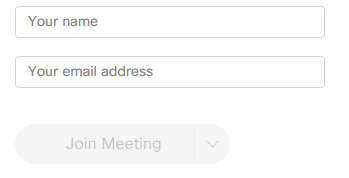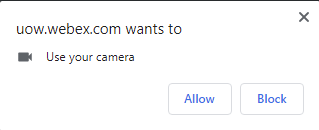/
How to use Webex Meetings
How to use Webex Meetings
If you've been invited to a Webex meeting by someone at UOW, you have a few options on how to join:
- If you or your organisation has a Webex licence, you can download the Webex Meetings application from https://www.webex.com/downloads.html or from wherever your organisation houses approved applications
- You can join online via your web browser (i.e. Chrome)
- The web application has a similar feature-set to the desktop application
- If your organisation has a video conferencing system in a room, you can join via that system
Desktop application
How to join
- In Webex Meetings, type the meeting number you've been provided with in the field marked enter meeting information
- Click Join
Audio and Video Connection
- When you join a meeting, you'll get a popup asking what video and audio connection you'll like to use
- Choose the audio and video options that are correct for you and press Connect Audio and Video
- Audio options
- Call Using Computer
- Uses the computer's in-built or USB attached mic in the call
- Call My Video System
- Attempts to find and dial your room video system into the call instead of using your computer
- I Will Call In
- Give you numbers to call so that you can use the audio from your phone for your audio input
- Call Using Computer
- Audio options
- If you can't see any video, please ensure that you have a webcam plugged in and that it is not covered or obstructed
Web browser
How to join
- Click the link provided in your invite and you'll be taken to a screen asking for email and name
- Enter in your details and the Join Meeting button will turn green
- Click the arrow on the right side of the button and choose Always join from web app
- Click the Join Meeting button
Audio and Video Connection
- When you join a meeting, you'll get a popup asking what video and audio connection you'll like to use
- Choose the audio and video options that are correct for you and press Connect Audio and Video
- Audio options
- Call Using Computer
- Uses the computer's in-built or USB attached mic in the call
- Call My Video System
- Attempts to find and dial your room video system into the call instead of using your computer
- I Will Call In
- Give you numbers to call so that you can use the audio from your phone for your audio input
- Call Using Computer
- Audio options
- If you can't see any video, please ensure that you have a webcam plugged in and that it is not covered or obstructed
- There also may be an additional browser specific popup asking for permission to use your camera and/or microphone, please click Allow or Yes
Room system
How to join
- Locate the control for the system (possibly a tablet)
- Click the Join Webex button
- Enter the meeting number from your invite and click Join
Audio and Video Connection
- Your room's audio and video connection and settings are dependent on the setup from your local IT staff
Do I need a password to join a meeting?
Room
If you are connecting via a room, no password is required.
Web or Desktop application
If you are connecting to the meeting with an email address that was invited to the meeting, no password is required.
If you are connecting to the meeting with an email address that was not invited to the meeting, you will require the meeting password.
For example, the meeting organiser invites you via your example.name@health.gov.au email address. You decide to login to webex via your personal account example.name@gmail.com. You'll need to use the password to login. Even though you were invited, webex doesn't know about your secondary email address, only the one that was specifically invited.
, multiple selections available,